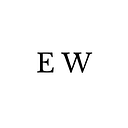7 Outlook Productivity Hacks you’ll Wish You Knew Sooner
Originally published at https://eggcellentwork.com.
If you use a computer at work, you probably use Microsoft Outlook like millions of people around the world. It was created in 1996 as Hotmail but launched as Outlook by Microsoft in 2012. It’s one of the most popular email and calendar productivity platforms around. But few people really know and use all of Outlook’s features. Learning about all of Outlook’s capabilities and how to use them will really up your productivity game and help you get better organized and work more effectively.
Did you know that you can add a second time zone to your Outlook calendar? This makes working with international clients or co-workers (or family members for your personal emails) much easier to schedule calls and video conferences. It’s set in File/Options/Calendar Time Zones, and after setting, the second time zone is visible in day or week mode on the left side of the calendar.
You can learn all about Outlook productivity hacks in books like Total Workday Control Using Microsoft Outlook by Michael Linenberger and Microsoft Outlook 2019 for Dummies by Faith Wempen, M.A. and Bill Dyszel. But start using the following seven Outlook productivity tips right now and see what a difference it will make in your day to day organization and work success.
1 — Control Your Notifications
Do you get distracted by frequent notifications about incoming emails? Do you feel compelled to check emails as soon as you see notifications? How many times do you open emails from notifications only to find some unimportant message or a marketing email that you just delete? Adobe’s survey found that respondents spend 209 minutes checking email at work. That’s a lot of time out of the work day looking at messaging.
You need this Outlook productivity hack to help.
You can limit those incoming notifications so you only get notified about the most important emails from specific people that you designate. That way you only get notifications for emails that really do need your immediate attention.
Cut through distracting incoming notifications all day long and take control in Mail Options. Turn off all desktop alerts and create a rule to display alerts for messages from people you specify.
Now you’ll have far fewer pop-ups for incoming emails and can set a time to check your general inbox when it’s convenient to you.
2 — Outlook Shortcuts
One of the best Outlook productivity hacks is shortcuts. Use shortcuts to save time when you’re in Outlook. Instead of going to the menu ribbon to find the feature you need, try these:
To reply to an email hit Ctrl + R.
To create a new email hit Ctrl + Shift + M
To open your email hit Ctrl + 1
To open your calendar hit Ctrl + 2
To open your contacts hit Ctrl + 3
To create an appointment hit Ctrl + Shift + A
To create a contact hit Ctrl + Shift + C
3 — Set Reminders Before Deadlines
Tired of getting to the end of projects and stressing about missed steps or outstanding tasks? Let Outlook ease that stress and keep you on point by scheduling check-in reminders in Outlook calendar for tasks that need completion at points before your project delivery deadline. Don’t set reminders only for the deadlines; use them for benchmarking important steps on the way to your project completion.
Schedule check-in reminders for your own tasks in calendar rather than just the start and end dates for projects. And if you work in Office 365, you can use Planner for charting progress against deadlines and revise and refine team tasks to stay on track.
Use reminders for regular tasks you get distracted from, so you don’t let them slip by undone. Or set reminders to get up from your chair, give your eyes a break from screen time, or do ergo exercises to protect your wrists and back.
4 — Inbox — CC Folder
If you’re like most Outlook users, you have a long list of folders where you file your incoming emails to refer back to if needed and to have documentation on communications and information received. You probably also have many many emails that aren’t worth saving that you only quickly read through and then move on, emails that aren’t even specifically yours but which you are included on.
Are you tired of sifting through endless email threads when you are carbon copied on messages? How much time do you spend skimming through and sorting or deleting these messages? Do you dread your inbox when returning from vacation or after a few days off? Have you checked your email on vacation because you didn’t want to get too far behind and return to work to an overloaded inbox?
Need a better way?
Create an Inbox — CC folder to divert all emails that you are only cc’d on, not addressed directly to you. That de-clutters your inbox and makes it easier for you to focus on more important and relevant emails first.
Set up this folder in Rules by selecting Create Rule, then Advanced Options. In the Rules Wizard, click the item “where my name is not in the To box” then on the next screen, “move it to the specified folder.”
5 — Sticky Notes in Outlook
Writing notes to help remember things is a staple of work and personal life. Do you rely on paper sticky notes at your desk for important dates, contact numbers, and emails? Did you know you can take your sticky note game on line with Outlook’s sticky notes feature? Clear your desk of paper notes and load them into Outlook for a more efficient reminder system at your fingertips.
It’s pretty simple by pressing Control/Shift/N anywhere within Outlook to create a sticky note you type your reminder onto. Drag and place your sticky note anywhere on your screen. Organize your notes, or give yourself an extra visual clue by using different colored notes. Change the colors of sticky notes, and categorize notes by color for even more awesome organization.
And by clicking on the Note icon at the bottom of the View pane, manage sticky notes by copying, printing, and searching for notes with the field at the top-right of the window.
6 — Schedule Time Blocks
How often do you try to work on multiple things at one time? Have you ever done any of these: Checking emails while on the phone with a client? Watching a training video while writing a report?
Creating a presentation while reviewing team stats?
While multitasking may be a fact of modern life, it’s stressful and doesn’t always produce the best results. If you need some quality time with no interruptions to work on important tasks or projects, Outlook can help with that. Add blocks of time in your Outlook calendar where you are unavailable for meetings. Schedule time blocks to work on specific tasks and see how your productivity improves.
7 — Create Search Folders
If you find yourself frequently going back to important emails for information or to re-read for understanding, you may want to create search folders. Instead of scrolling through emails from your boss or team members, save the search term to get to the emails you need more quickly.
Go to the left navigation menu and right click on Search Folders. Then select New Search Folder and you can manually customize the search or use the wizards.
When every minute of your day is scheduled, and you have many competing tasks and deadlines to pay attention to, Outlook can be your best friend, your personal assistant, and your productivity secret. And it is always improving features for users. Outlook Insights is available to users with a MyAnalytics user license as an add-on. Internet Explorer 10 or 11 is required.
Outlook Insights reminds you to reserve time to focus when your calendar is packed, let’s you add names of people that you need to prioritize for communications and meetings, and shows you outstanding tasks that need attention. Insights has a quick link to MyAnalytics, so you can easily see how your time is spent and make adjustments if necessary.
If you haven’t been using all of Outlooks email and time management features, it’s time to start paying attention to all the productivity tools for Outlook.